5 pasos para importar tu propio mapa en Tableau
Como consultora, en numerosas ocasiones hemos encontrado casos donde nuestros clientes nos han hablado sobre su necesidad de representar en Tableau imágenes o mapas distintos a los que por defecto trae la herramienta.
Puesto que Tableau permite importar mapas, imágenes, e incluso conectarse con servicios GIS externos a la app y trabajar con ellos desde la app vamos a dedicar este post a mostrar los 5 pasos que van a permitir a cualquier usuario importar sus propias imágenes o sus propios mapas en Tableau y trabajar con ellos con toda comodidad.
Para ilustrar nuestro ejemplo vamos utilizar un mapa pero en este caso no geográfico, sino de ubicaciones dentro de un teatro.
Paso 1 – Seleccionar la imagen o el mapa a importar en Tableau
Una vez hemos escogido la imagen que deseamos utilizar como mapa, es momento de adaptarla a las dimensiones deseadas por el usuario. Esas mismas medidas serán las que se harán constar en Tableau para que se muestre el mapa en el tamaño deseado. Por ejemplo, la imagen mostrada a continuación tiene unas dimensiones de 450 píxeles de ancho por 450 píxeles de alto.
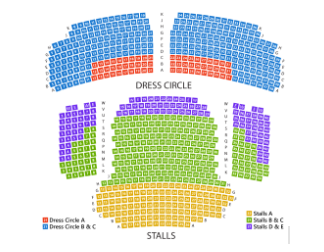
Paso 2 – Agrupar los datos en torno a las coordenadas X e Y
El siguiente paso es crear un conjunto de datos que tenga al menos tres campos:
- Cada punto que deseamos mostrar (en nuestro caso serían las localidades del
teatro agrupadas por categoría)
- Posición X
- Posición Y
Para la primera fila, simplemente escribimos un nombre arbitrario (Ej.área global) y anotamos los valores máximos de X e Y , esto es 450. Con el valor X definiremos el ancho de la imagen y con el valor Y la altura de la imagen. Llegados a este punto, el conjunto de datos resultante se ha de parecer a esto (las coordenadas de localización de cada zona del teatro las hallaremos más adelante):
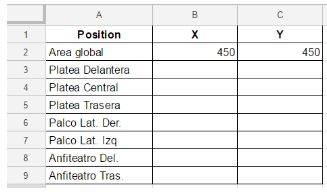
Paso 3: Añadir la imagen de fondo en Tableau
Comenzaremos esta etapa creando un nuevo libro en Tableau y conectándonos a los datos del paso 2. Acto seguido, pincharemos en la pestaña Mapa>Imágenes en segundo plano y hacemos clic en el origen de datos. Esto abrirá un nuevo cuadro de diálogo donde escogeremos la opción ‘Añadir imagen’ en la esquina inferior izquierda. Utilizamos esta opción para escoger la imagen que ocupará el fondo.
Ya solo queda poner el valor máximo para las coordenadas X e Y para finalizar este paso. Si nuestro mapa es de 450 de ancho por 450 de alto con en el ejemplo, haríamos las siguientes entradas:
- X Posición: 0 Izquierdo, 450 Derecho
- Y Posición: 0 Inferior, 450 Superior
En este punto, su pantalla debería verse así:
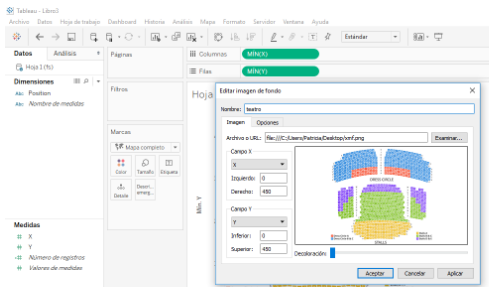
Paso 4 – Buscar la posición X e Y para cada coordenada del mapa
Iniciamos nuestro nuevo mapa personalizado en Tableau colocando la medida X en el estante de columnas y la medida Y en el estante de filas. Aquí es importante poner atención a que ambos ejes estén fijados en los valores máximos para X e Y; que en el caso del ejemplo serán de 450 en ambos ejes. Si necesitáramos cambiar un eje, simplemente haríamos clic con el botón derecho en el eje, elegiríamos la opción “Editar Eje” y fijaríamos el rango entre 0 y 450.
Para buscar las coordenadas X e Y de cada asiento del teatro (siguiendo el ejemplo), haremos clic con el botón derecho en la vista, escogeremos la opción “Anotar” y haremos clic en “Punto”. Si las medidas X e Y son los únicos campos en nuestra vista, la anotación mostrará los valores X e Y de forma predeterminada. Ahora arrastraremos el punto final de la anotación a cada ubicación que deseamos trazar y de esta forma vamos viendo cómo cambian los valores de X e Y. Aprovechamos esta información para registrar las coordenadas en nuestro excel /csv.
Este sería un resumen de todas las coordenadas X e Y para cada localización del teatro:
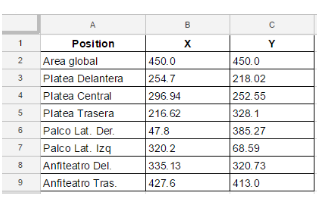
Hemos de tener en cuenta que no es necesario registrar obligatoriamente todos los decimales.
Paso 5 – Actualizar su mapa
Después de que todas las coordenadas se hayan registrado en su conjunto de datos, guardaremos los datos y actualizaremos la fuente de datos en Tableau.
Siguiendo estos sencillos pasos vamos a poder empezar a trabajar con nuestros propios mapas en Tableau en apenas unos instantes. Si buscas más información sobre el tema o asesoramiento consultor especializado contacta con Intelligence Partner, estaremos encantados de ayudarte.


