Improvements to organizing and finding Team Drives
What’s changing
As a result of your feedback, we are introducing improvements to how you organize and find files in Team Drives. These improvements include the ability to:
- Hide Team Drives on web and mobile
- Search by Team Drive file creator
Who’s impacted
End users
Why you’d use it
These improvements allow you to quickly access the Team Drives or files within Team Drives that are most important to you by:
- Slimming down your list of Team Drives by hiding and unhiding as needed.
- Searching for items that have been created by a user in a Team Drive, similar to the search by owner in My Drive.
How to get started
- Admins: No action needed.
- End users:
- Hiding Team Drives
- See our Help Center for details on how to hide and unhide Team Drives
- You can select more than one Team Drive to hide on web
- Search by Team Drive file creator
- On the web: to search for files originally created in a Team Drive by a specific user, use “creator: email address.”
- Hiding Team Drives
Additional details
Streamline your list of Team Drives by hiding inactive or irrelevant Team Drives
You may have a long list of Team Drives in your Drive left hand panel. Now, you can hide a Team Drive for a completed project or that isn’t relevant to you. Hide individual Team Drives as needed, or select multiple Team Drives and hide all at once. Hiding Team Drives is available on web and mobile.
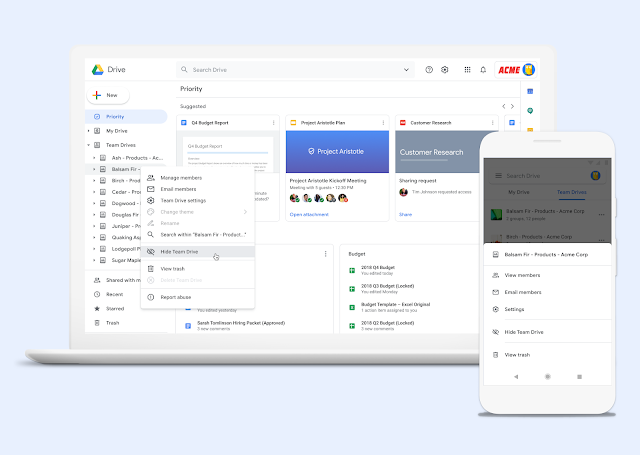
Search for files located in a Team Drive
People can search for My Drive files by owner, but Team Drive files are owned by the team. This makes them harder to search for. Now, you can search by “creator” for files located in a Team Drive.
Often you remember the name of the person that created the content, instead of where it might be located. Search by “creator” will fulfill this need. To learn more about finding files in Google Drive, see here.
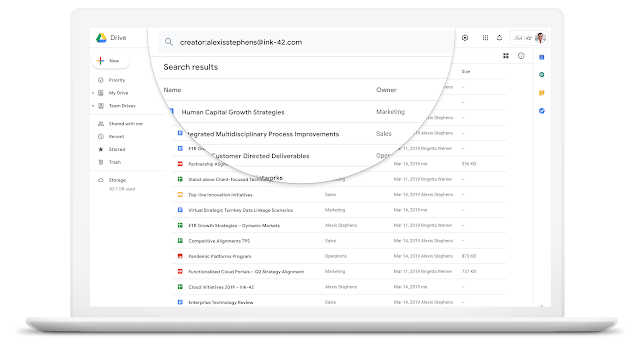
Helpful links
To learn more about finding files in Google Drive, see here.
To learn more about sharing files with Team Drives, see here.


