Novedades en Google Meet
Inicia videoconferencias de Google Meet o únete a ellas directamente desde Gmail
¿Qué cambios implementa Google?
Ahora Google Meet está disponible en Gmail. Esto significa que puedes iniciar reuniones o unirte a ellas directamente desde tu carpeta Recibidos, lo que te permitirá mantenerte en contacto con la gente que quieras más fácilmente.
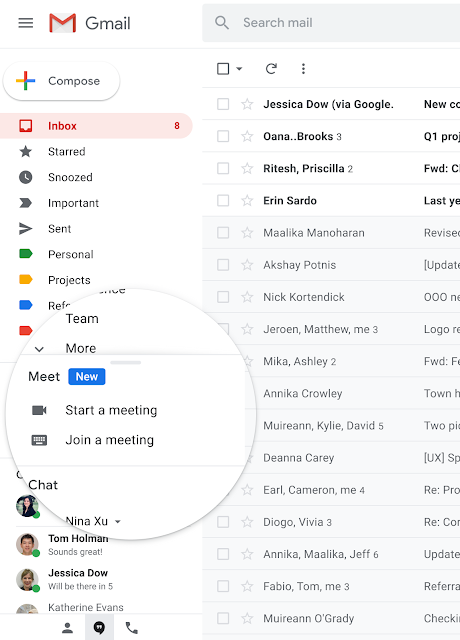
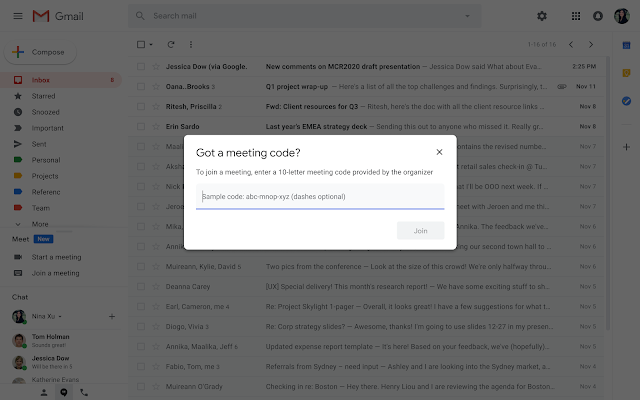
¿A quiénes afecta el cambio?
Administradores y usuarios finales.
¿Por qué usar esta función?
Dado que cada vez son más las personas que trabajan y toman clases desde su casa, desde Google quieren que resulte más sencillo conectarse y seguir avanzando. Gracias a la integración de Meet en Gmail, podrás iniciar reuniones o unirte a ellas fácilmente y en solo segundos. Para cumplir el objetivo de Google de ayudarte a seguir el ritmo de tus días, esta función te permite alternar de forma sencilla el correo electrónico con las videoconferencias, según lo necesites.
Detalles adicionales
Si eliges iniciar una reunión, se abrirá una ventana emergente con una URL única y segura de meet.google.com. Si eliges unirte a una reunión, podrás ingresar un código de reunión (que te proporcionará el organizador) o un nombre corto de reunión a fin de que todos puedan encontrarse rápidamente en una videoconferencia ad hoc. Puedes simplemente elegir un nombre corto (p. ej. “reunión” o “juan-paula”), compartirlo con cualquier persona de tu dominio y escribirlo en “Unirse a una reunión” para que todos puedan ingresar a esta.
Una vez que estés en la reunión, podrás invitar a otras personas a unirse.
En este momento, la función solo está disponible en la versión web de Gmail. Pronto también estará disponible en dispositivos móviles.
¿Cómo comenzar?
Administradores: Esta función estará ACTIVADA de forma predeterminada para todos los dominios que tengan habilitada la opción de videollamadas. Para inhabilitar Meet, desactiva las videollamadas desde la Consola del administrador. Otra forma de hacerlo es desactivar los servicios de Hangouts Meet y Google Hangouts, pero de esta forma también se desactivará la versión clásica de Hangouts.
Usuarios finales: No hay un parámetro de configuración para los usuarios finales en relación con esta función. Visita el Centro de ayuda para obtener más información sobre cómo iniciar videollamadas o unirse a ellas desde Gmail.
Ritmo de implementación
Dominios del lanzamiento rápido: lanzamiento completo
Dominios del lanzamiento programado: Lanzamiento gradual (hasta 15 días para que la función esté disponible) a partir del 30 de abril de 2020
Disponibilidad
Está disponible para los clientes de G Suite
Vínculos útiles
Centro de ayuda – Iniciar una videollamada o unirse a ella desde Gmail
Centro de ayuda – Activar las videollamadas de Meet
Centro de ayuda -Desactivar las videollamadas en una organización
Centro de ayuda – Guía de inicio rápido sobre Google Meet en Gmail
Ahorra energía apagando automáticamente las pantallas de hardware de Google Meet
¿Qué cambios implementa Google?
Google ha añadido una configuración en la consola de administración para permitirte habilitar la señalización de ahorro de energía a través de HDMI desde el hardware de Google Meet. Cuando está activada, esta función puede ayudarte a ahorrar energía al apagar las pantallas del hardware de Meet cuando no están en uso.
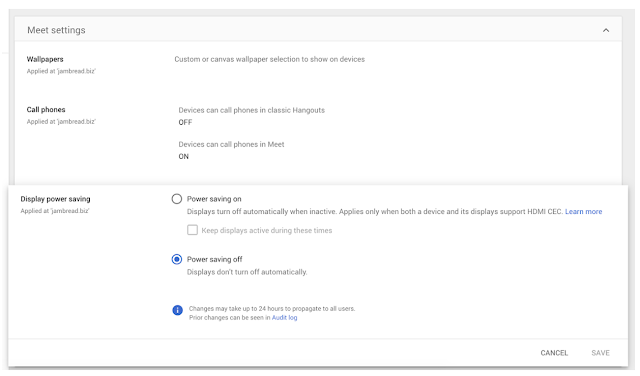
¿A quiénes afecta el cambio?
Solamente afecta a los administradores.
¿Por qué usar esta función?
Algunas pantallas, como las de las salas de conferencias y los vestíbulos, a menudo se dejan encendidas indefinidamente, desperdiciando energía y acortando su vida útil. Esta configuración permite que las pantallas compatibles se apaguen automáticamente después de 10 minutos de inactividad.
Las pantallas se encienden automáticamente 10 minutos antes de una reunión programada o si un usuario interactúa con el controlador del panel táctil.
Detalles adicionales
Es posible que tengas que activar la HDMI-CEC, cambiar otros ajustes avanzados o actualizar el firmware de la pantalla. Consulta el manual de la pantalla para obtener más información.
¿Cómo comenzar?
Administradores: Esta función estará desactivada por defecto y puede activarse a nivel de unidad organizativa (OU). Visita el Centro de ayuda para obtener más información sobre cómo activar o desactivar el ahorro de energía de la pantalla en tu organización.
Usuarios finales: No hay un parámetro de configuración para los usuarios finales en relación con esta función.
Ritmo de implementación
Esta función ya está disponible para todos los usuarios.
Disponibilidad
Está disponible para los clientes de G Suite
Vínculos útiles


