Nuevas funciones en archivos de Google
Más controles y personalizaciones para encabezados y pies de página en Documentos de Google
¿Qué cambios implementa Google?
Google ofrece más opciones para controlar y personalizar encabezados y pies de página en Documentos de Google.
Anteriormente, podías configurar un solo encabezado o pie de página para todo el documento. Además, se ofrecía la opción de cambiarlos únicamente en la primera página. Ahora, también puedes definir un encabezado o pie de página específico para cada sección de tu documento, o bien puedes usar diferentes encabezados o pies de página en números de página pares e impares.
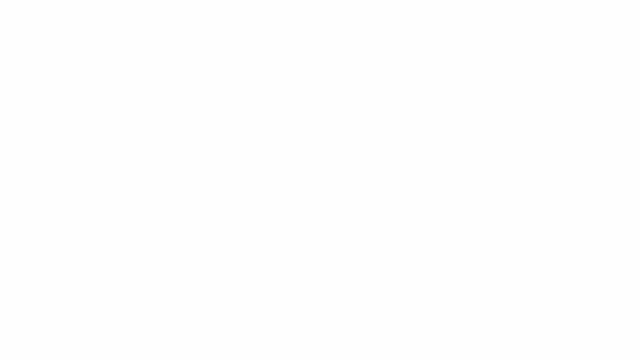
Vínculos útiles
Centro de ayuda – Cómo agregar o cambiar encabezados y pies de página
Herramientas adicionales para informes mejorados en Hojas de cálculo de Google
¿Qué cambios implementa Google?
Google agrega tres herramientas nuevas para ayudarte a generar informes más atractivos y mostrar los datos de forma más clara en Hojas de cálculo de Google.
- Controles de filtro
- Cuadros de evaluación
- Temas
A principios de año, Google anunció varias funciones nuevas para los objetos de Hojas de cálculo. En conjunto, estas funciones tendrán un impacto más significativo sobre la experiencia de informes en Hojas de cálculo.
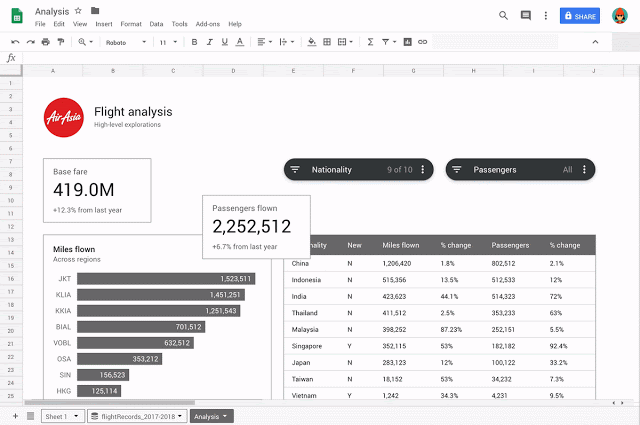
¿A quiénes afecta el cambio?
A los usuarios finales
¿Por qué usar esta función?
Puedes usar estas herramientas para filtrar, mostrar datos clave y personalizar el aspecto de tus hojas, lo que simplifica y agiliza la generación de informes atractivos y con más información.
¿Cómo comenzar?
- Administradores: No es necesario realizar ninguna acción.
- Usuarios finales: A continuación verás cómo usar cada nueva herramienta en Hojas de cálculo.
Detalles adicionales
- Controles de filtro:
Se trata de una nueva forma de filtrar informes o paneles por condiciones o por valores. Para obtener más información sobre cómo usar los controles de filtros en Hojas de cálculo, consulta el Centro de ayuda de Google.
- Cuadros de evaluación:
Son una nueva forma de obtener métricas clave, como los KPI o las estadísticas clave, dentro de tu hoja. Tendrás la opción de mostrar tus estadísticas en comparación con otros números, por ejemplo, para ilustrar el incremento o la disminución promedio en el tiempo. Para obtener más información sobre cómo insertar un cuadro de evaluación en Hojas de cálculo, consulta el Centro de ayuda de Google.
- Temas:
Ahora puedes modificar rápidamente el aspecto de una hoja de cálculo completa, incluidos gráficos, tablas dinámicas y celdas, para garantizar que tus documentos tengan un aspecto coherente. Para aplicar un tema predefinido, selecciona Formato > Tema y elije una opción. Para crear un tema personalizado, selecciona Personalizar en la esquina superior derecha.
Vínculos útiles
Centro de ayuda – Cómo filtrar gráficos y tablas con controles de filtro
Centro de ayuda – Cómo mostrar KPI con gráficos de cuadro de evaluación
Centro de ayuda – Cómo editar hojas de cálculo y darles formato
Nuevas fuentes ya disponibles en Documentos de Google, Hojas de cálculo y Presentaciones para ayudar a mejorar la velocidad de lectura
Resumen del lanzamiento
El equipo de Google Fonts se asoció con Thomas Jockin para crear una serie de fuentes destinadas a mejorar la velocidad de lectura. Para obtener más información sobre la investigación que impulsa esta iniciativa, consulta los detalles aquí.
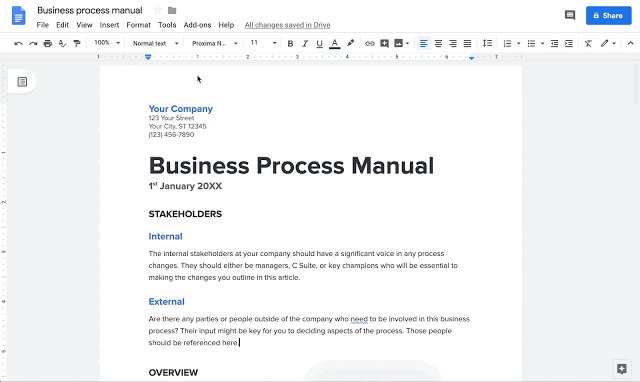
Estas fuentes consideran factores tipográficos como tamaño y espaciado, y los desarrolladores de fuentes esperan que ayuden a mejorar la velocidad de lectura. Esto puede ser muy útil para los educadores que deseen aprovechar herramientas nuevas que puedan ayudar en la lectura de sus estudiantes, en especial en aquellos sensibles al amontonamiento visual.
Ahora, Google ofrece ocho familias de fuentes diferentes de Lexend que cuentan con anchos y espaciados variados, de modo que los usuarios pueden elegir el estilo de fuente que les resulte mejor para su velocidad de lectura.
Para acceder a estas fuentes en Documentos de Google, Hojas de cálculo o Presentaciones, realiza lo siguiente:
- En el menú Fuente de la barra de herramientas, selecciona “Más fuentes”.
- Luego, busca Lexend y selecciona las fuentes que desees agregar a tus fuentes guardadas. Estas aparecerán ahora en la lista de “Mis fuentes” y en el menú Fuente en la barra de herramientas.
Muestra el contador de palabras mientras escribes en Documentos de Google
¿Qué cambios implementa Google?
Los usuarios a menudo necesitan ver el contador de palabras en los documentos que escriben. En lugar de ir a Herramientas > Contar de palabras cada vez que quieres ver esta información, ahora, simplemente selecciona Herramientas > Contar de palabras > Mostrar recuento de palabras al escribir, para mostrarlo contínuamente en la esquina inferior izquierda de tu documento:
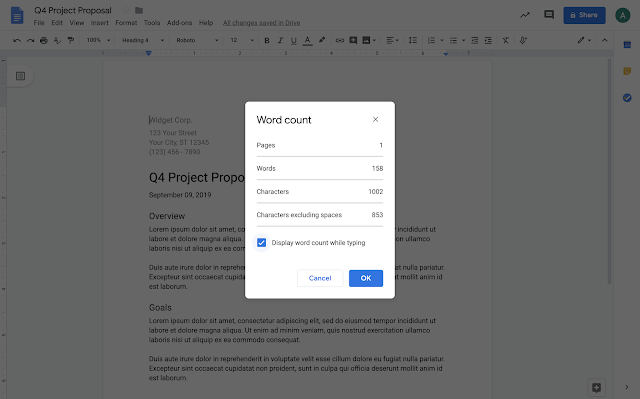
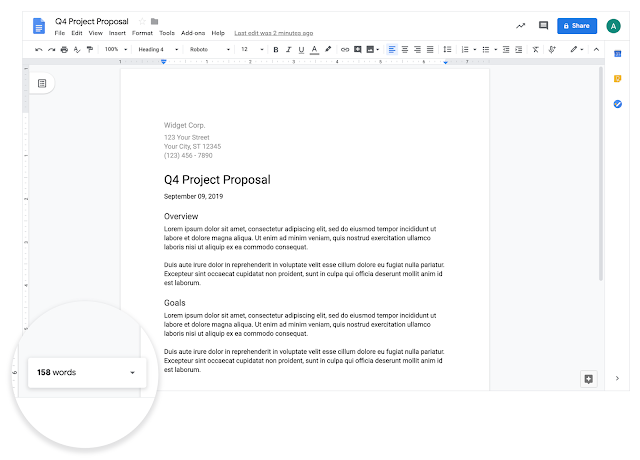
Google sabe que mostrar esta información es útil para usuarios que trabajan en documentos que requieren un número mínimo o máximo de palabras.
Si haces clic en la caja del contador de palabras, puedes ver también más información, como el número de páginas, el número de caracteres (con y sin espacios). Para ver el contador de palabras de una sección específica de texto, simplemente resalta esa sección en tu documento. Para obtener más información, visita el Centro de ayuda de Google.


