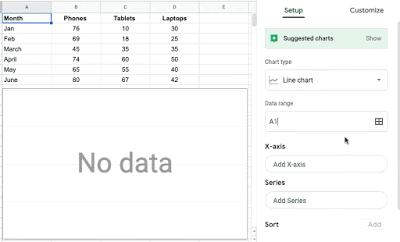Novidades em Documentos e Planilhas
A Escrita inteligente já está disponível para todos no Documentos Google
Resumo do lançamento rápido
Ano passado, o Google anunciou uma versão Beta da Escrita inteligente no Documentos Google, um recurso que ajuda você a escrever conteúdo de alta qualidade com mais rapidez e facilidade no Documentos Google. A Escrita inteligente evita repetições, reduz os erros de ortografia e gramática e sugere frases relevantes para o contexto.
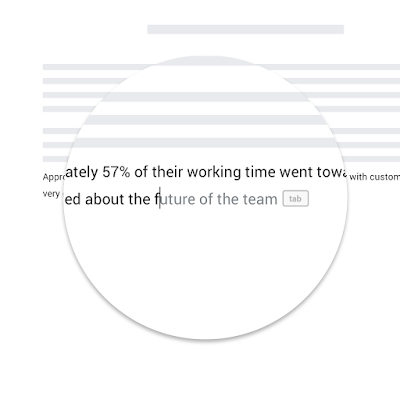
Agora esse recurso foi lançado para todos e começou a ser implementado para os clientes do G Suite. No momento, a Escrita inteligente só está disponível em inglês.
Primeiros passos
- Administradores: este recurso não tem um controle para administradores.
- Usuários finais: este recurso ficará ATIVADO por padrão. Para desativá-lo, acesse Ferramentas > Preferências e desmarque a opção “Mostrar sugestões de Escrita inteligente”. Se ela estiver ativada, você verá automaticamente as sugestões da Escrita inteligente. Para aceitar uma sugestão, pressione a tecla “Tab” ou a seta para a direita no seu teclado. Acesse a Central de Ajuda para saber mais sobre o uso da Escrita inteligente no Documentos Google.
Opções de lançamento
- Domínios com lançamento rápido: lançamento gradual (até 15 dias para a visibilidade do recurso) desde 18 de fevereiro de 2020
- Domínios com lançamento agendado: lançamento estendido (possivelmente mais de 15 dias para a visibilidade do recurso) desde 3 de março de 2020
Disponibilidade
- Disponível para os clientes do G Suite Basic, G Suite Business e G Suite Enterprise
- Não disponível para os clientes do G Suite for Education, G Suite Enterprise for Education e G Suite para organizações sem fins lucrativos
- Não disponível para usuários com Contas do Google pessoais
Recursos
A correção automática já está disponível para o Documentos Google na Web
Resumo do lançamento rápido
No ano passado, o Google anunciou a melhoria da correção de ortografia e gramática durante a digitação no Gmail. Agora está levando esse recurso para o Documentos Google na Web.
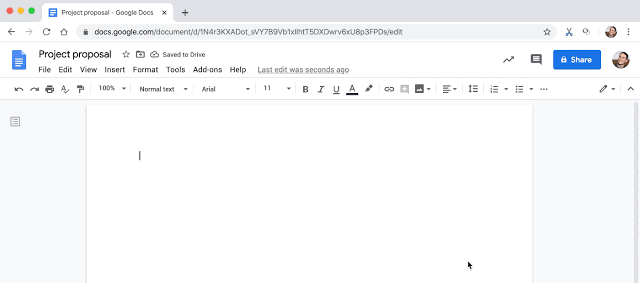
Com a correção automática, você escreve documentos rapidamente e com confiança. As palavras com erros ortográficos são corrigidas automaticamente enquanto você digita e sublinhadas com uma linha pontilhada cinza. Conforme você continua, a linha desaparece.
Se você precisar desfazer uma correção, pressione a tecla “backspace”, selecione “Desfazer” ao passar o cursor sobre a palavra corrigida automaticamente ou use atalhos do teclado como Command + Z.
Primeiros passos
- Administradores: este recurso não tem um controle para administradores.
- Usuários finais: este recurso fica ATIVADO por padrão, mas pode ser desativado. Para isso, acesse Ferramentas > Preferências e desmarque a opção “Corrigir ortografia automaticamente”. Visite a Central de Ajuda para saber como usar a correção automática no Documentos Google.
Opções de lançamento
- Domínios com lançamento rápido: lançamento gradual (até 15 dias para a visibilidade do recurso) desde 18 de fevereiro de 2020
- Domínios com lançamento agendado: lançamento estendido (possivelmente mais de 15 dias para a visibilidade do recurso) desde 3 de março de 2020
Disponibilidade
- Disponível para clientes do G Suite Basic, G Suite Business e G Suite Enterprise
- Não disponível para clientes do G Suite for Education, G Suite Enterprise for Education e G Suite for Nonprofits.
Recursos
Melhorias na acessibilidade do Documentos Google
Resumo do lançamento rápido
O Google está fazendo várias melhorias nos recursos de acessibilidade do Documentos Google. Estes são alguns exemplos:
- Melhorias na forma como os leitores de tela verbalizam conteúdo, inclusive informações que não fazem parte do texto, como comentários e sugestões
- Melhorias na forma como linhas braille renderizam conteúdo, como símbolos, emojis e outros glifos
- Melhoria da navegação com elementos como tabelas, cabeçalhos e rodapés
- Melhoria da identificação de acentos circunflexos
O Google espera que essas melhorias facilitem o uso das tecnologias adaptativas no Documentos Google.
Primeiros passos
Administradores: nenhuma ação é necessária.
Usuários finais: estas melhorias ficarão disponíveis automaticamente. Acesse a Central de Ajuda para saber mais sobre a acessibilidade nos Editores de Documentos Google.
Opções de lançamento
- Domínios com lançamento rápido: lançamento gradual (até 15 dias para a visibilidade do recurso) desde 3 de março de 2020
- Domínios com lançamento agendado: lançamento gradual (até 15 dias para a visibilidade do recurso) desde 26 de março de 2020
Disponibilidade
- Disponível para todos os clientes e usuários do G Suite com Contas do Google pessoais.
Recursos
Fixar imagens em um determinado local de uma página do Google Docs
Resumo do lançamento
No Google Docs, agora você pode posicionar uma imagem em um local fixo, garantindo que ela permaneça em um determinado local da página e não seja perturbada pelo texto e outros elementos.
Também foi adicionada uma nova barra lateral, na qual você pode acessar rapidamente outras opções de formato de imagem, como configurações de tamanho, rotação, brilho e contraste.
Como começar?
Administradores: Não há controle de administrador para esta função.
Usuários finais: Esta função estará disponível por padrão. Para posicionar uma imagem em relação a uma página, selecione a imagem e, na barra de menus abaixo dela, selecione “Definir posição na página”. Para abrir a barra lateral “Opções de imagem”, selecione o menu excedente (três pontos), seguido de “Todas as opções de imagem”. Para obter mais informações sobre como formatar imagens no Google Docs, consulte a Central de Ajuda do Google.
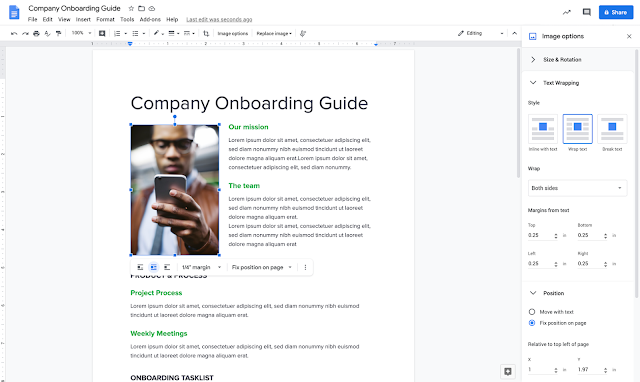
Links úteis
Central de Ajuda – Inserir ou remover imagens e vídeos
Definir intervalos de tabelas personalizados para gráficos no Planilhas Google
Quais alterações são implementadas pelo Google?
O Google está melhorando a maneira como os dados são sugeridos e como os dados são selecionados ao criar um gráfico em Planilhas. Agora será mais fácil localizar e selecionar os dados necessários, criando um painel sobre um conjunto de dados com segmentadores, tabelas dinâmicas, gráficos e muito mais.
Quem é afetado pela mudança?
Usuários finais
Por que usar esta função?
Ao criar relatórios em planilhas, é comum criar vários gráficos da mesma tabela de dados, mas usando diferentes intervalos de colunas. Anteriormente, todos os intervalos de dados de uma tabela eram usados ao criar um gráfico. Agora, você pode selecionar quais colunas usar para o eixo e série do gráfico. Isso permite que você personalize rapidamente seus gráficos para mostrar os dados mais relevantes.
Como começar?
Administradores: Não há controle de administrador para esta função.
Usuários finais: Esta função estará disponível por padrão. No editor de gráfico, você pode selecionar uma coluna como o eixo X e, em “Série”, você pode selecionar colunas adicionais para preencher seu gráfico.